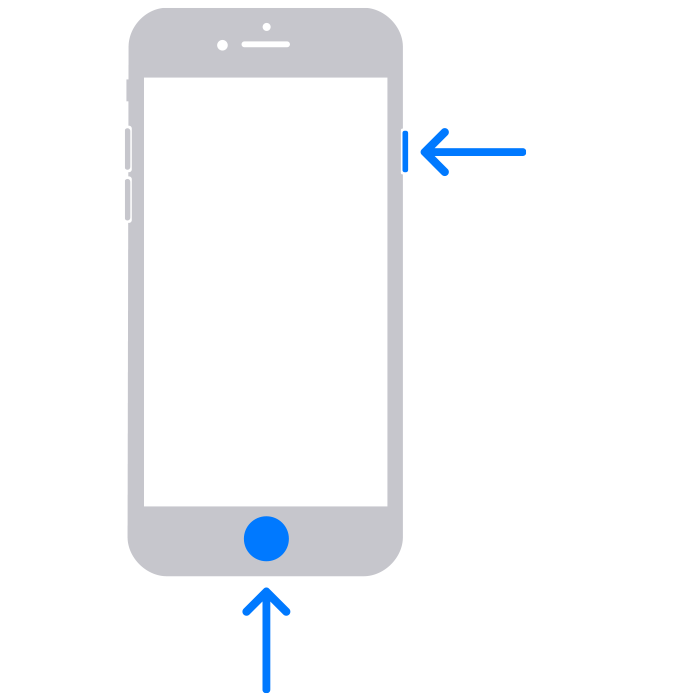アイフォン(iphone)では、画面を写真として撮影する「スクリーンショット(スクショ)」を撮影することが出来ます。
ただ、モデルによってボタンを含むデザインが違うこともあり、スクリーンショットのやり方は微妙に違います。
そのため、初めて機能を使ってみるという方はもちろん、アイフォンをこれまでに使ってきた方でも、
機種を変えた時や、久しぶりにその機能を使う時は迷うケースがあります。
それぞれのパターン別に、該当機種を記載していますので、ご自身のものと合致するものをご覧頂ければと思います!
目次(タップでジャンプ)
iPhone 13 およびほかの Face ID 搭載モデルでスクリーンショットを撮る方法
該当機種
- iPhone X
- iPhone XR
- iPhone XS/XS Max
- iPhone 11
- iPhone 11 Pro/11 Pro Max
- iPhone 12/12 mini
- iPhone 12 Pro/12 Pro Max
- iPhone 13/13 mini
- iPhone 13 Pro/13 Pro Max
スクリーンショットのやり方・撮り方
- サイドボタンと音量を上げるボタンを同時に押します。

- すぐに両方のボタンを放します。
- スクリーンショットを撮ったら、サムネイルが画面の左下隅にしばらく表示されます。サムネイルをタップ(タッチ)して開くか、左にスワイプ(スライド)して閉じます。
スクリーンショットの保存先
写真 App(アプリ) を開いて、「アルバム」→「スクリーンショット」と進むと保存されているはずです。
Touch ID およびサイドボタン搭載モデルの iPhone でスクリーンショットを撮る方法
該当機種
- iPhone 6/6 Plus
- iPhone 7/7 Plus
- iPhone 8/8 Plus
- iPhone SE(第二世代)
スクリーンショットのやり方・撮り方
- サイドボタンとホームボタンを同時に押します。
![サイドボタンとホームボタンを矢印が指し示している図]()
- すぐに両方のボタンを放します。
- スクリーンショットを撮ったら、サムネイルが画面の左下隅にしばらく表示されます。サムネイルをタップ(タッチ)して開くか、左にスワイプ(スライド)して閉じます。
スクリーンショットの保存先
写真 App(アプリ) を開いて、「アルバム」→「スクリーンショット」と進むと保存されているはずです。
Touch ID およびトップボタン搭載モデルの iPhone でスクリーンショットを撮る方法
該当機種
- iPhone(初代)
- iPhone 3G/iPhone 3GS
- iPhone 4/iPhone 4S
- iPhone 5/iPhone 5s/5c
- iPhone SE(第一世代)
スクリーンショットのやり方・撮り方
- トップボタンとホームボタンを同時に押します。
![トップボタンとホームボタンを矢印が指し示している図]()
- すぐに両方のボタンを放します。
- スクリーンショットを撮ったら、サムネイルが画面の左下隅にしばらく表示されます。サムネイルをタップ(タッチ)して開くか、左にスワイプ(スライド)して閉じます。
![]()
スクリーンショットの保存先
写真 App(アプリ) を開いて、「アルバム」→「スクリーンショット」と進むと保存されているはずです。
関連記事
Apple製品はAmazonで購入するとお得!
AmazonでApple製品を購入するとAmazonポイントが付き、公式サイトよりお得に買える場合があります。
さらに保証とサポートが延長される「AppleCare+」も申し込めるようになりました。
Apple製品を購入する際は、必ずAmazonもチェックしてみましょう!
Amazonで買えるApple製品一覧はこちら